This is an archive of a diary from the OAC blog … the table of contents cross-links require the full diary, they don’t work from the abbreviated view.
The balance of the links that can be updated to live diaries will be over time
BruceMcF in Diaries; 1/27/2008 at 10:46 PM EST
Hi, this is the How To that accompanies the TOC: YouTube. It provides some background information on the “why” of the whole process, and step by step help on how to use some of the tools linked to in that diary.
Join me beneath the fold for the scoop.
Why YouTube playlists?
Why Video CD’s
What if I have different programs I like
How to download a YouTube playlist
How to convert an flv file to an MPEG1 file
How to burn a set of MPEG1 files into a Video CD
How to share your work
Why is the How To focused on YouTube playlists, rather than YouTube clips in general?
The reason is that a YouTube playlist provides the online equivalent of the CD. You can send a URL to the playlist to show people what is on the CD … you can embed a playlist player in a blog to let people know what is on the CD … if you use a YouTube playlist, there is no resource cost to you to share the VideoCD online.
Even more importantly, someone can put together a playlist, and someone else can put together an alternate version of the playlist, and a third person can burn one or the other or both onto Video CD’s, and there is no need for any of the three to be in the same room at the same time. “Multiple meeting” bottlenecks is eliminated, and a Video CD distribution effort can become a “one meeting then go out and hand out” activity.
So, please do not get the idea that I am saying anyone is limited to YouTube playlists that are out there already. Everyone who can access a YouTube video clip can put together their own playlist, and then pick the process up from there.
Why Video CD’s? Why not DVD’s? And if Video CD’s, why VCD 1.1, instead of the higher resolution VCD 2.0 or Super Video CD?
I have done the experiment on this, and the basic point is that with the resolution of the video files served by YouTube, very few clips experience any improved resolution even from Super Video CD format … and Super Video CD is the same resolution as DVD.
And with no perceptible improvement in quality of the finished work, the following is the critical factor:
What is VCD?
VCD stands for ‘Video Compact Disc’ and basically it is a CD that contains moving pictures and sound. If you’re familiar with regular audio/music CDs, then you will know what a VCD looks like. A VCD has the capacity to hold up to 74/80 minutes on 650MB/700MB CDs respectively of full-motion video along with quality stereo sound. VCDs use a compression standard called MPEG to store the video and audio. A VCD can be played on almost all standalone DVD Players and of course on all computers with a DVD-ROM or CD-ROM drive with the help of a software based decoder / player. It is also possible to use menus and chapters, similiar to DVDs, on a VCD and also simple photo album/slide shows with background audio. The quality of a very good VCD is about the same as a VHS tape based movie but VCD is usually a bit more blurry. …
So, we can use cheaper media, get something that can be played on most DVD players and more computers than a DVD … and all the benefit in resolution is of no benefit to us if we are starting with YouTube videos.
That said, if you or your group has the resources and equipment to burn DVD’s … Great! Go for it. After all, “most” DVD players is not the same as “all” DVD players. However, I do not have a DVD burner, so someone else will have to write the How To for that … I can only write the How To for Video CD’s.
What if I have different programs I like?
I will walk through the installation and use of three software tools in this How-To. If you have software tools that you have and prefer to use, go for it. Indeed, the final section of TOC: YouTube links to more tools than I will use in this How To. However, the How To will already be longer than I prefer, so I am not going to step through each alternative … for one thing, I do not own this computer, and each software package I install slows down the nightly virus check.
Also note that this whole How To assumes Windows. If you have a Mac, I assume that you have most of these tools bundled, and while I have no idea how they work in detail, I assume that they come with actually helpful help files (unlike too many of Micro$oft’s products). If you have a Linux box, yes, I probably can find information on how to do things, but my Linux machine is not hooked up to the Net, so I cannot step through the whole process … I would have to first download the files then burn them onto a CD in order to get them onto my Linux machine!
How to download a YouTube playlist
For downloading a YouTube playlist, I am going to use the tool aTube Catcher. This is the only free tool I have found that downloads whole YouTube playlists at once.
OK, first things first. Go wherever you go to save work on your computer … for many of you, it will be “My Documents”. Make a file (“File / New / Folder”), and name it something distinctive, like “Edwards-Rising”. This is the folder that will hold the tools as you download them … where tools that are simple executables will in fact end up … and where you will create the project folders for each Video CD project.
Also, inside Edwards-Rising, make a folder “Practice”. This is the folder for the How-To practice project.
(And if you have different system for organizing things … Great! But I am going to assume you are doing it this way and … oh, you get the idea. I’ll stop doing this now.)
Now, go to the aTube Catcher download page. Scroll down to the big green “Download here” link, and click it (or use the bit-torrent link if you are a bit-torrent user). Save the file in your Edwards-Rising folder.
Click on the set-up file. It will go through your set-up options … I don’t know how you like your executables (Start menu, taskbar, desktop shortcut), but make sure you can launch the program.
Once its setup, launch aTube Catcher, then come back to the How To.
Right click on the following playlist and open it in a new window (or tab):
Note that if you simply click on an embedded playlist on a web page, you will get to the first clip in the playlist, NOT the playlist itself. So when we share playlists, we have to remember to share the playlist link, and not just embed the playlist.
Copy the URL of the playlist (it will be in the URL address bar of the browser, so highlight the URL, right click, and use the plain text “Copy” option), then bring up aTube Catcher again. To the right hand side of the “Source” line, there is a “Paste” button. Use it to paste the URL.
The next line in the main program control panel is “Save To”. To the right hand side is the “Browse” button. Click on it, and browse to your “Edwards-Rising/practice” folder. If you “My Documents” (or wherever) is closed, click on the [+] to open it … same with Edwards-Rising. Make sure “practice” is highlighted, then click OK.
The final setting you need is the format. This program will convert for us … but it is a “front end” for the program doing the real work, and there is a front end with better performance and better error recovery that we will be using instead. So select the drop down box for “File Extension”, and select “FLV”.
Now click “Download”. Since there are nine videos in this playlist, it will tell you there is more than one video, and give you an checklist of the nine. Tick every box, and click “Select”.
This brings up the “Queue Manager” screen. Just click “DOWNLOAD” up on the menu bar. The download process then starts. How long it takes depends on how fast your computer and your internet connection is.
If the connection times out, choose “Retry”. Sometimes YouTube can be slow. Personally, I went to get a cup of coffee. If you have a slower connection, you might want to watch a movie.
When it says, “Task is done, do you want to see the result, it really will just show the last clip downloaded, so feel free to turn it down.
Anyway, go to your “My Document” folder, open up Edwards-Rising/practice, and you should have NINE, count them NINE “.flv” files there. You might click on the “Ban” ad to reward yourself for getting this for, and get the determination to see it through to the end.
Stand up. Take a deep breath. Stretch some muscle that has not been stretched in a while. This is a marathon we are in … don’t burn yourself out. In a minute or a day, start the next segment of the How To.
How to convert an flv file to an MPEG1 file
OK, you have NINE, count them NINE “flv” files downloaded from YouTube. But basically no DVD player will play an flv file … even the ones that will play MP3’s and “xVID” files will say “huh?” if you put in a CD with a bunch of “FLash Viewer” files on it.
They have to be turned into files that a DVD player can handle. And there is a tool for that as well: Pazera Free FLV to AVI Converter 1.1. Actually, doing the job is an open-source program called “ffmpeg”, but it is a command line tool with a lot of arcane commands … what Mr. Pazera has done is program an easier to use Graphical User front end for the tool, including the right settings for what we want to do, and (as far as I have seen) the appropriate error handling for the kinds of surprises that YouTube can throw at it.
(That’s a hint to any Linux user: you are looking for a GUI front end to “ffmpeg” … I would try Freshmeat or SourceForge.)
Click on the link above (this is C-Net, a good source of both freeware and shareware). Choose “save” (not open) … in the Edwards-Rising folder. Once its downloaded, double-click on the “Pazero…Converter.zip” file. You should bring up a file decompressor … if it just looks like another Windows folder, use the menu bar actions “Edit / Select All”, and “Edit / Copy”, then the “up folder” button to get back to Edwards-Rising, then “Edit / Paste”.
If you do not have the built-in file compressor associated with “.zip” file, use whatever tool pops up … the main thing is to get all of the contents out into the Edwards-Rising folder.
Oh, and nothing installs in your start menu, nothing installs on your desktop, nothing installs on your taskbar … its just a pair of program files and some support files.
Now, click on “flvtoavi” (you need to have ffmpeg but you don’t need to touch it yourself … that’s the job of flvtoavi).
Click on the menu bar item “Add Files”. A file browser comes up … click on the “practice” folder. Click on the top flv file, then hold down shift and use your down cursor key to highlight all nine files. Click the “Open” button.
Now for the settings of the main control panel.
- For “If Output file exists”, use the drop down menu to choose “Overwrite it”
- For “After Conversion”, choose “Close application”.
- In the “Output Directory” box, select “Output directory = Input directory
- In the “Output file format / Video Settings” box, click “MPG”.
- Then in “Video Settings”, use the drop down box to pick “NTSC – VCD”.
- Make sure the two boxes at the bottom are not checked.
Now click the menu bar item “CONVERT”. Go, have another cup of coffee … or, if you are working this How To straight through, maybe a fruit juice. To give you an idea of how long it took my machine (well, the machine I am using to do this) … when I started, it read 9:21 pm. And when it finishes . . . . . . . . . . . . 9:25. But if it was NTSC-SVCD with the “2 pass encoding” ticked, it would have been much longer (this … I know).
And if you go to your Edwards-Rising/practice folder, here should now be a “.mpg” file matching each “.flv” file. Go ahead and double click on one, to see what happens. If you have the newest RealPlayer installed, it might try to play it … that’s what happened to me.
If Windows Media Player tries to play it and says that it can’t, go to GPL MPEG-1/2 DirectShow Decoder Filter 0.1.2 and download it to to your Edwards-Rising folder. Its a .zip file, so double click it and get the “.msi” file copies out into your Edwards-Rising folder. THAT is an “.msi” file, which controls the download and installation of the coder-decoder for MPEG1 (“coder-decoder” is normally abbreviated “codec”).
After its installed, Windows Media Player ought to be able to play your MPG files. But I aint going to uninstall again RealPlayer to check that out … that’s from prior experience.
Stand up. Take a deep breath. Stretch some muscle that has not been stretched in a while. In a minute or a day, start the next segment of the How To.
How to burn a set of MPEG1 files into a Video CD
OK, in this section we are going to actually be burning a Video CD. And media can make a difference. Most newer DVD players and all computer “multi” DVD-ROM / CD ROM drive will read CD-R discs. However, that is because they combine both DVD and CD lasers in the same unit. CD-RW discs are more compatible with DVD-only lasers, and so for the broadest compatibility, you’d go with those. CD-R’s are normally substantially cheaper … sold by the 100 or more in office supply places and Target etc. … and will often work.
My advice would be CD-RW, if you can afford it for as many as you want to burn. Either can be re-used if you want to, but only the DVD-RW’s can be erased … the CD-R’s are re-used by burning the new Video CD information in space left over when you burned the original Video CD.
Also, paradoxically, the advice I have seen is to go for the cheaper media, if you have a choice. Its supposed to be more likely to be read by DVD-only players. Neither of the DVD players in my house had any problems with CD-R’s, so I don’t have any way to test for “finicky” DVD players.
Anyway, assuming that you have at least a couple of the burnable CD media that you intend to use on hand, we can get the tools installed and begin (and, as always, if you have your own tools and … etc. … Great!).
The tool is cdrtfe 1.3, where “cdrtfe” stands for “cdrtools Front End”. Just like flvtoavi, this is a GUI Front End, with a command line engine that does the work … the engine, cdrtools, is a collection of command line tools for CD and DVD burning.
Download the program to your Edwards-Rising folder, and then double-click on it to execute. It is set-up program, so make all your decisions where you want it located, start menu, desktop shortcut, taskbar, etc. Then launch cdrtfe. The program itself is the one with the shiny disc icon.
The control panel has a number of tabs, each of which is a task that cdrtfe can perform. As you can see, it can do Data CD’s (useful for discs of mp3 files, to get a massive amount of music on one CD), audio CD’s, CD-RW for RW specific actions, like erase or re-opening a session, CD Image for bulk copying of CD’s, and the one we are looking for … (S)VideoCD.
Click on the tab. In the (S)VCD control panel, look below the (empty) tracklist for the “Options” button. In the “Image” line, use the “Browse” button to browse to your Edwards-Rising/practice folder, and give the image a name … I use the same name as the project folder name, so for this I would use “practice”. Do not give a file type … just the name.
In the “Options” same control panel, check the “keep image” checkbox. This will allow you to re-use the image for faster burning, once you have verified that the whole process worked.
Also, select the “VCD 1.1” format, on the right hand side of the Options control panel.
Now click OK to come back to the main control panel. Look for the little Blue button to the left of the empty tracklist display … it is above the green “up” and “down” arrows. Click on the button.
In the file browser, go to the Edwards-Rising/practice folder, make sure that the file browser file type is set to “MPEG files (*.mpg)”, click on the top file, then shift and cursor down to pick all nine, and click Open.
We have not worried about the order of files, but now we have to … the files will burn in the order that they appear in the tracklist.
So go to the Edwards Rising Playlist on YouTube and check out the order of the file.
If the track that should be first is not first, click on it, then click on the green “up arrow” button until it is at the top. Repeat that for each track that is out of place. Since we never changed any names in this process, the track names are same as the clip titles on YouTube, except spaces have been replaced by “_” characters.
If you cannot see a full name, hover your mouse on the track in the list (without clicking) and a tip should appear with the full name.
Double check that all the tracks are in the correct order, and that “VCD 1.1” is the selected format. Set the writing speed …it would be a very old CD burner indeed that could not go 16x, so I pick 16x. However, if your CD media have a lower speed on the label, don’t go faster than the media can go.
Pick up a writeable CD. Maybe, hold it upside down under a light, to double check whether its been written on before (yes, you can really tell!). Put it, either CD-R or CD-RW, into your burner.
Click on the “Start” button. It will ask you if you really truly want to do it, then countdown to give you a chance to abort the process.
When it started, first it will create the image, then it will burn the image, so don’t be surprised if the CD drive does not light up right away. Don’t be surprised that it tells you it burned 10 tracks … the first track is information for the VCD/DVD player itself.
When I did it just now, it took under 3 minutes. And burning the image file will be even quicker. Of course, that means that there is a lot of empty space on the VCD, but that’s nothing to worry about … if there is much more than 15 minutes of stuff, it will be necessary to get a menu up to the contents, which is something for a later How-To.
To see how much space you’ve used, open up the “Edwards-Rising/practice” folder, and look at the size of the “practice.bin” file. It should be in the range of 90 Megabytes … that is, 90,000 Kilobytes. If you are considering using the mini-CD’s (that is, the shirt-pocket CD’s), you can use this as a rough guide whether your VCD will fit on a mini-CD.
To check whether it worked, pop the CD out and put it into your DVD player. It will either say some error message or will show “VCD 1.1” up on the screen and you will see John Edwards from the Upper 9th war in January 2007.
Or else, start up RealPlayer or Windows Media Player, eject the CD and re-insert it, select the CD, and see if it plays. As noted above, you may need to download a processing file for Windows Media Player to play it … the newest RealPlayer will play it right away.
How do you share your work?
The easy way is, burn another CD and hand it to someone. With cdrtfe, they can use the “CD Image” tab to copy the image from the CD, and then burn it onto as many as they want to.
The other way is to email it. If you email it, be sure that the person can receive a file that size, and be sure to email BOTH the *.bin and *.cue file … either one alone won’t work. And of course, a link to the download for cdrtfe, in case they don’t have a burner program, is also a good idea.
And then there is bit-torrent … BUT, I don’t know how it works. SO that is for another How-To, written by someone who does!
Good Luck Being The Media That You Want To See!

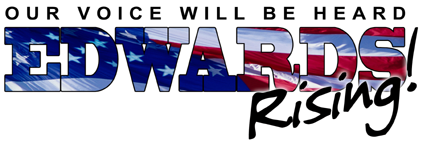
3 comments
…